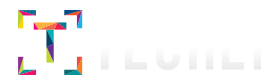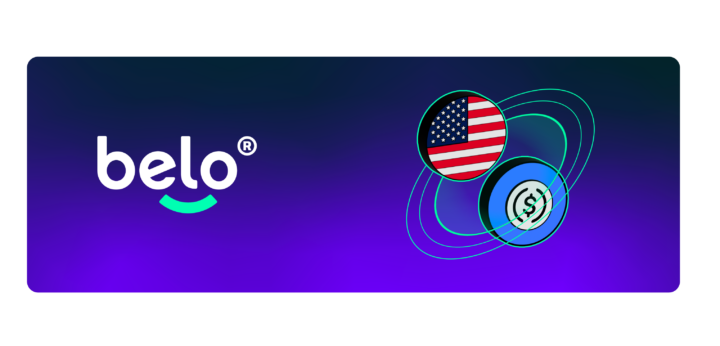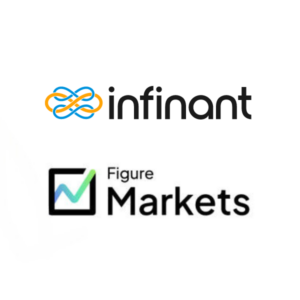Written by Raymond Hightower of WindyCityGo
Written by Raymond Hightower of WindyCityGo
This guide will show you how to run the tablet version of Android (Honeycomb) on an off-the-shelf Barnes & Noble Book Nook reading device. When you’re done, you’ll have an inexpensive tablet useful for testing Android apps.
Why Hack a Book Nook to run Honeycomb?
The Book Nook runs a trimmed down version of Google’s Android OS. It’s suitable for basic testing, and you can buy one from Barnes & Noble for $250. It comes with built-in WiFi and *no* long-term contract. In fact, no contract at all.
Another “Hack a Nook” Article? Why?
Yes, there are many good “Hack a Nook” articles out there. The problem: Most seem to be missing small (yet significant) steps that took awhile for me to figure out. Hopefully this guide will save you time.
These Directions Could Break Your Nook
Follow these directions at your own risk. Everything in this guide could be wrong. You have been warned!
Supplies Required
You’ll need the following supplies to follow this guide:
* Barnes & Noble Book Nook Color.
* MicroSD card of 4GB capacity or larger. A class 2 card will work, but a class 10 card will perform faster.
* Laptop or desktop with a way to write to the MicroSD card.
Creating the MicroSD Image
These steps work for Mac OS X Snow Leopard.

* Download the latest image (nookhoney04.img.zip as of this writing.)
* Unzip the file in a convenient place. This example uses the desktop.
* Insert the MicroSD card into the reader on your laptop/desktop. Depending on how your machine is configured, you might need an SD adapter.
* Open a Terminal window. Determine the designation of the MicroSD card by using Disk Utility from the command line: $ diskutil list. Mine happened to be /dev/disk1
* Unmount the MicroSD card: $ diskutil unmountDisk /dev/disk1. Of course, you’ll use a different designation if that applies.
* Write the image to the MicroSD card: $ dd if=~/Desktop/nookhoney04.img of=/dev/disk1 bs=1m
The last step, writing the image, took over 40 minutes! This is probably because I was using a Class 2 MicroSD card. If I had to do it all over again, I would use a faster card, Class 6 or Class 10.
Preparing the Nook
While your laptop is writing the image to the MicroSD card, power on the Nook to make sure it operates with the standard Nook system. Sometimes hardware is dead-on-arrival. You wouldn’t want to waste time with a dead device!
Once you’re sure that the Nook works:
- Shut it off by holding down the power button in the upper left corner. You should see this image:

- Flip it over to reveal the MicroSD door, beneath the word “Nook”.

- Open the MicroSD door. If Disk Utility has finished writing the MicroSD image, remove it from the laptop and insert it in the Nook.

- Power on the Nook. It should boot from the Honeycomb image on the MicroSD.
And that’s it. You’re now running Honeycomb on a Nook!
To Go Back to the Nook
If you decide to run the native Nook system again, power down the unit, remove the MicroSD, and power up the Nook.

Enjoy!
 WindyCityGo is Chicago’s mobile conference, focused on Android, iOS, and web-based mobile app development. Learn how to create better mobile apps and how to sell them effectively. Meet others who are just as passionate as you. Developers, designers, entrepreneurs, and investors all find value in WindyCityGo. Early bird registration ends on Monday, March 21, 2011. Save $80 until then. Visit http://WindyCityGo.org for details.
WindyCityGo is Chicago’s mobile conference, focused on Android, iOS, and web-based mobile app development. Learn how to create better mobile apps and how to sell them effectively. Meet others who are just as passionate as you. Developers, designers, entrepreneurs, and investors all find value in WindyCityGo. Early bird registration ends on Monday, March 21, 2011. Save $80 until then. Visit http://WindyCityGo.org for details.