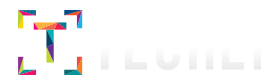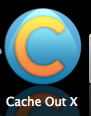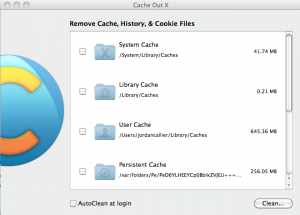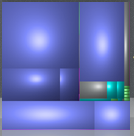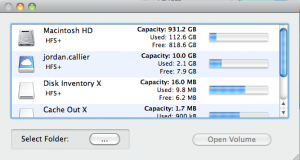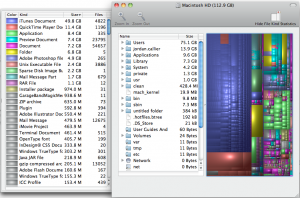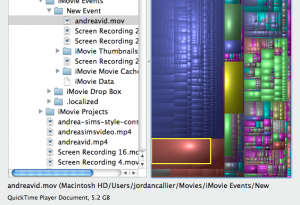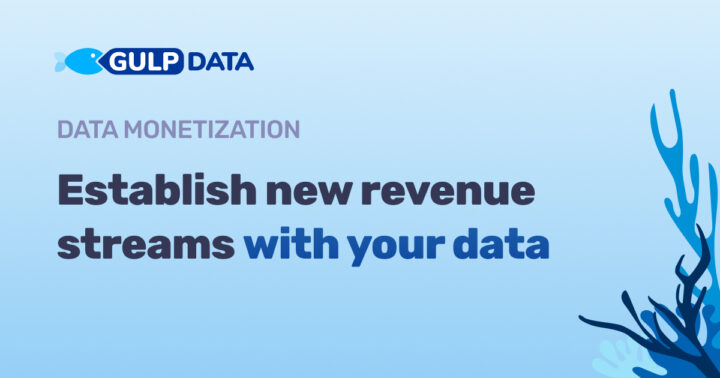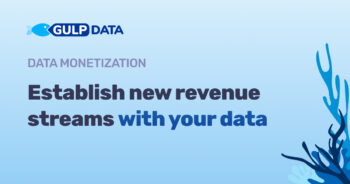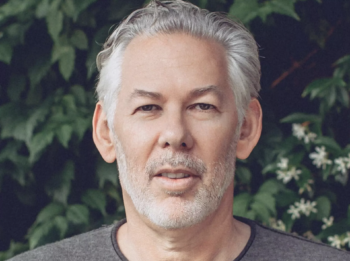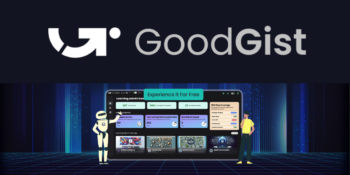There’s nothing scarier than getting a warning that your hard disk is almost full, and prevention is the best medicine. First, let’s differentiate between the commonly mixed up terms “memory” and “disk space.” Memory is what allows your computer to perform operations; the more you have, the smoother your computer runs. Disk space refers to the amount of storage on your hard drive; think of this as a file cabinet. It’s good to understand this distinction, because then you realize the importance of each. Disk space management is essential because you need it to store your various files.
Macrumors has some great suggestions about ways to prevent hard disk issues. Here is a quick breakdown:
- Empty your trash
- Remove unused applications
- Delete disk images
- Clear web browser caches
- Remove huge files
- Archive your e-mail
The article also gives a list of some useful cleaning applications. I would actually like to suggest two of my favorite cleaning apps: Cache Out X (5.0.5) and Disk Inventory X. Cache Out X is a great and easy tool to use to manage various browser and system caches.
1. Download, install, and agree to terms.
2. It will take several moments to analyze your system, and then you should see a screen like this:
3. Simply select browsers/cache folders that you want to clear and hit clean.
4. For more info, check out video under help section in menu bar of this application.
Disk Inventory X is a great way of managing your hard disk space. It uses a graphical interface to represent all of your files including documents, movies, applications, pictures, or anything else that is stored on your hard drive. You can actually see which files are taking up the most memory.
1. Download and install.
2. A window will pop up displaying all hard drives that are connected to your computer. It also will display the amount of free space.
3. Select your Mac HD icon and click Open Volume.
4. After several moments, a window will pop up displaying the contents of your hard drive and how much disk space each file takes up.
5. The left panel displays each color and what kind of file it corresponds to, while the right panel shows the location of the files, along with a colored box to represent the size of each file. Just click the different boxes to see what kinds of files they are and their location. Delete or move files that are hogging your space!
Please feel free to share any tips you may have, and let me know if you have any questions. Remember to maintain your hard disk to prevent any problems.